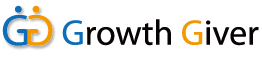こんにちは、Web制作をやっているゆーたです。
「よーし早速、ドメインを取得してー、サーバーを借りてー、FTPソフトでファイルをアップロードでもするとするか。」
「そのためにはサーバーと接続しないといけないんだな。」
【エラー: 致命的なエラー:サーバーに接続できません。】
「えっ・・・」
何度、やり直しても
【エラー: 致命的なエラー:サーバーに接続できません。】
あなたはこんな接続のエラー地獄に陥っていることでしょう。
大丈夫です。私もハマって解決するのに骨が折れました。
しかし、この記事を見つけたあなたは運が良い!数分後に解決しています!
これから記事を読み進めていくにあたって理解できないところも出てくると思いますが、書いてある手順通りにやっていけば解決に近づくので、最後まで諦めずにやっていってほしいです。
では早速、解決方法を見ていきましょう。
*サーバーは人気の高いXserverを例として取り上げます。
*ここでのFTPソフトはFileZillaを例として取り上げますが、他のFTPソフトでも通用する内容となっています。
FTPパスワードとサーバーパスワードの違い
まずFileZillaを立ち上げたら、左上にあるサイトマネージャーを開きます。因みに、WindowsであればCtrl + S、MacであればCommand + Sを押すことでもサイトマネージャーを開くことができます。

サイトマネージャーが開いたら、あなたが入力しなければならない箇所はホスト・ユーザー・パスワードの3つだけです。他は一切触れなくて大丈夫です。

この3つの箇所には、サーバーアカウントの設定が完了したときに届いたメールに記載してある【6】のFTP情報を入力していきます。
ここで注意すべき点は
FTP情報に記載されているホスト名やユーザー名、パスワードを入力する
という点です。
「何となく内容は分かったけど、そんなメールどこにいったかわかんねーよ。」
という方、焦らなくて大丈夫です。
メール以外にも解決策はあります。
因みに、FileZillaのサイトマネージャーに入力するユーザーとパスワードは、サーバーパネルにログインする情報であるサーバーIDとサーバーパスワードと全く同じです。
しかしここで問題なのが、サーバーパネルにログインする際、アカウントのログイン情報でログインすることも可能であることです。
その何が問題なのかというと、そのアカウントのログイン情報をFileZillaのサイトマネージャーに入力しても接続できないことが問題なのです。
よく間違っちゃうケースです。

私はここにハマり、1週間の時が流れました。
パスワードの種類と区別
いきなり解決方法を見ていくと頭がこんがらがると思うので、パスワードの種類を見ていき、しっかりと内容を理解し区別していきましょう。
代表的なものでよく使うパスワードは以下の4つのパスワードだと思います。
- アカウントパスワード
- サーバーパスワード
- FTPパスワード
- メールパスワード
ファイルをアップロードする段階であれば、これら4つのパスワードの違いを知っておけば問題ないでしょう。
まずアカウントパスワードとは、Xserverアカウントにログインする際に必要になってくるパスワードです。

サーバーパスワードは、サーバーパネルにログインする際に必要になってくるパスワードです。
サーバーパネルには、Xserverアカウントの情報でもログインすることが可能です。

FTPパスワードは、FTPソフトからFTPサーバーに接続する際に必要になってくるパスワードです。
しかし、このFTPパスワードはサーバーパスワードのものと同じになっています。
メールパスワードはWEBメールにログインする際に必要になってくるパスワードです。

4つのパスワードの種類と区別がついたところで、次は本当にFTP情報を入力できているのかを再確認していきましょう。
FTP情報の再確認
まずは、サーバーパネルにログインしていきます。
ログインしたら、下の画像のような画面になるので、FTPのサブFTPアカウント設定をクリックします。

次にドメイン選択画面が表示されるので、すべてのドメインの「選択する」をクリックします。

現在のタブが「サブFTPアカウント一覧」になっていると思いますが、一番右のタブ「FTPソフト設定」をクリックして切り替えます。
すると初期FTPアカウントの設定内容のテーブルのFTPサーバー(ホスト)名、ユーザー名(アカウント名)、パスワードが記載されてあることが分かると思います。

これらをFileZillaのサイトマネージャーに入力していくだけです。

FTPパスワードもサーバーパスワードも分からない方は、エックスサーバー「サーバーパスワード」再設定フォームでサーバーパスワードの変更を行ってください。因みに、再設定フォームで入力しなければサーバーIDはFTPユーザー名と同じものです。
重要なので何度も言いますが、FTPの情報とサーバーのログイン情報は同じで、サーバーのログイン情報とアカウントのログイン情報は異なります。
まとめ
FTPソフト(FileZilla)の接続方法の紹介でした。サイト制作者にとっては避けては通れないツールなので、使えるようになっておく必要があります。
FTPソフトはFileZilla以外にもFFFTP、MacであればCyberduck等があるので、色々なツールを使用してみて自分に合うものを見つけてもらえればなと思います。